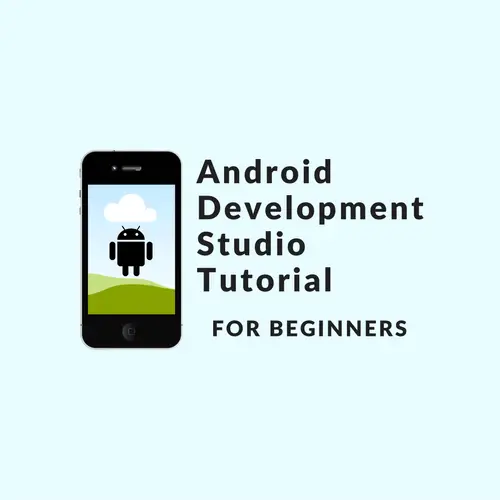Presenting today is the Android development studio tutorial for beginners. It’s one of the best IDEs for Android development. In this post, we’ll walk you through the steps to install and set up Android Studio. In today’s world, all of us have different kinds of mobiles and tablets in our hands. But what operating system should we choose is indeed a big question.
Every one of us is familiar with how Android is dominating all other OS. It’s a Linux-based operating system for mobile devices. So that’s one point that makes it a natural option for the developers to choose. Also, the core Android platform, famously known as the Android open source project (AOSP), is freely available for anyone to customize. That’s another point that is why the devs prefer it for app development.
Competing with each other are loads of developers uploading their Android apps daily on the Play Store and other platforms. Android development has ample scope for plenty of jobs.
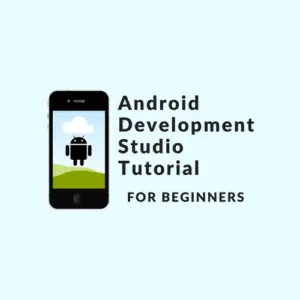
Androids are JAVA-based applications. Until recently Eclipse and Android plugin tools were common for Android developers. And now everyone is switching to ANDROID STUDIO. One of the best IDE designed specifically for Android application development.
Android Development Studio Tutorial – A Beginner’s Guide
So the first step towards being an Android developer is to install Android Studio.
INSTALLATION AND SETUP
Getting started with Android Studio
The most efficient IDE for developing Android apps. The most recent stable version available is 2.1.1.
Google provides Android Studio for Windows, Mac, OS X, and Linux platforms.
Before you install Android Studio you need to be sure that your platform is compatible with Android Studio. The following are the requirements.
- Microsoft Windows 7/8/10 (32-bit or 64-bit)
- 2 GB RAM minimum, 8 GB RAM recommended
- Minimum of 2 GB of available disk space, 4 GB Recommended (500 MB for IDE + 1.5 GB for Android SDK and emulator system image)
- JDK 8.0
- For accelerated emulators –
- A 64-bit operating system, and
- Intel processor with support for Intel VT-x, Intel EM64T (Intel 64), and
- Execute Disable (XD) Bit functionality.
- Mac OS X 10.8.5 or higher, up to 10.11.4 (El Capitan)
- 2 GB RAM minimum, 8 GB RAM recommended
- Minimum of 2 GB of available disk space, 4 GB Recommended (500 MB for IDE + 1.5 GB for Android SDK and emulator system image)
- 1280 x 800 minimum screen resolution
- JDK 6
- GNOME or KDE desktop: Tested on Ubuntu 12.04, Precise Pangolin (64-bit distribution capable of running 32-bit applications)
- 64-bit distribution capable of running 32-bit applications
- GNU C Library (Glibc) 2.11 or later
- 2 GB RAM minimum, 8 GB RAM recommended
- Minimum of 2 GB of available disk space, 4 GB Recommended (500 MB for IDE + 1.5 GB for Android SDK and emulator system image)
- 1280 x 800 minimum screen resolution
- JDK 8
- For accelerated emulators –
- Intel processor with support for Intel VT-x, Intel EM64T (Intel 64), and
- Execute Disable (XD) Bit functionality, or AMD processor with support for AMD Virtualization (AMD-V)
Once you have made sure that your Windows OS is compatible with Android Studio to be installed follow these steps.
Setup JDK (JAVA DEVELOPMENT KIT)
Download the latest version of JDK
Check that the environment variable JAVA_HOME is set to the JDK installation directory via the below command. Otherwise, define it from the “Control Panel”.
set JAVA_HOME
If you are using Windows right-click on My Computer, select Properties, then Advanced, then Environment Variables. Then, you would update the PATH value and press the OK button.
set PATH=C:\jdk1.8.0_102\bin;%PATH% set JAVA_HOME=C:\jdk1.8.0_102
Download Android IDE
Click on the below link to download Android Studio for Windows.
e.g. android-studio-bundle-141.xxxxxx-windows.exe
Install the Android IDE
1. Launch the .exe file to start the installation process.
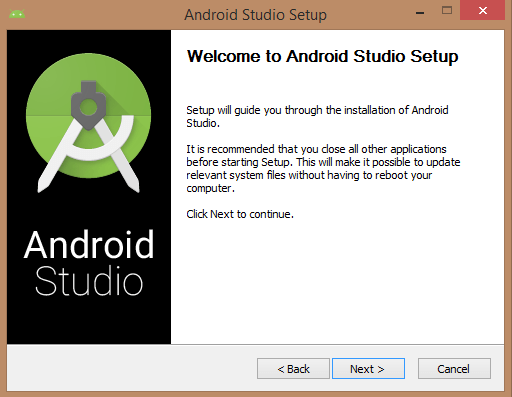
2. Click the next button which will take you to the following dialog box.
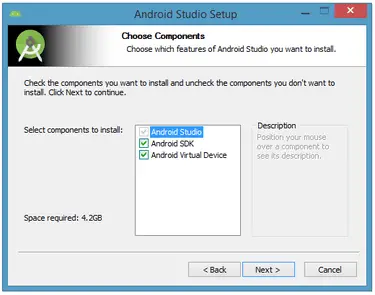
3. Keep the default settings and click next.
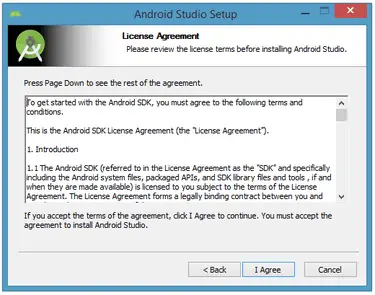
4. Click on I Agree. The next dialog box brings you to change the location for Android Studio and Android SDK.
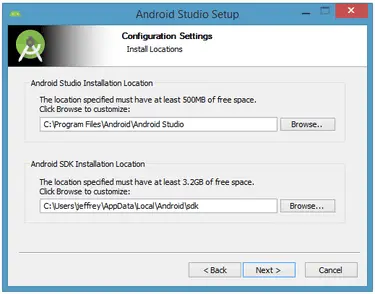
5. Click the next button. Here you can choose to have a shortcut button.
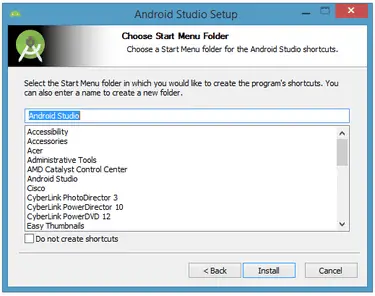
6. Click on install.
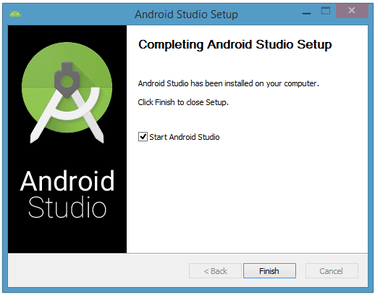
7. Click on the finish button.
Note – This installation installs only basic SDK packages.
8. Now, launch Android Studio.
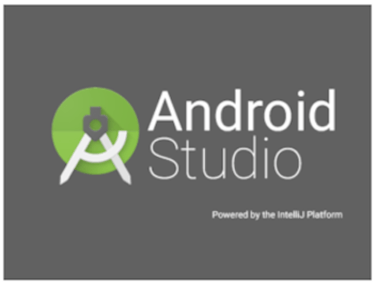
9. You’ll see a splash screen like the one shown below.
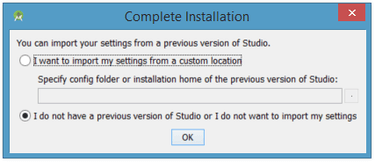
Select the checkbox with the following text and press “OK”.
“I do not have a previous version of Android Studio.”
10. Click on the next button.
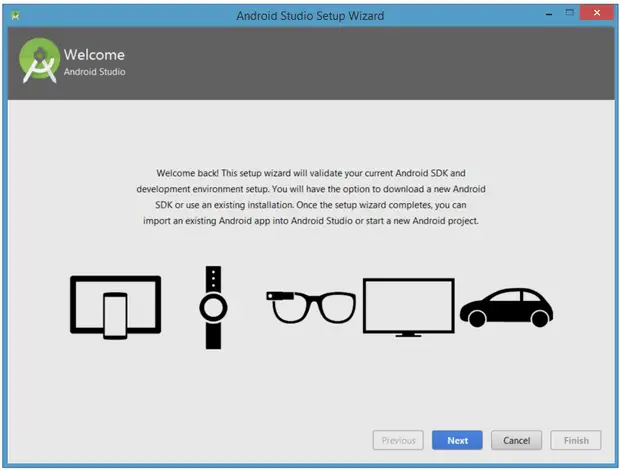
11. Select the install type to be standard and click on next.
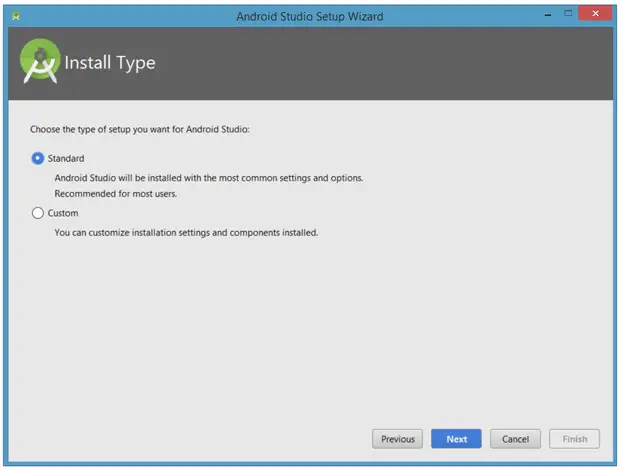
12. Press the Finish button.
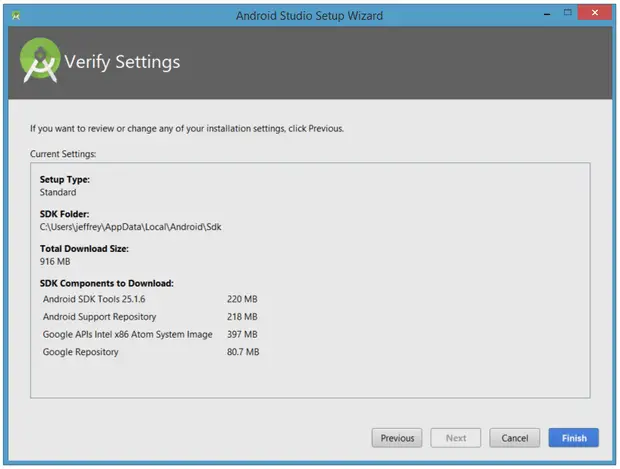
After this, the Welcome to Android Studio dialog box will appear.
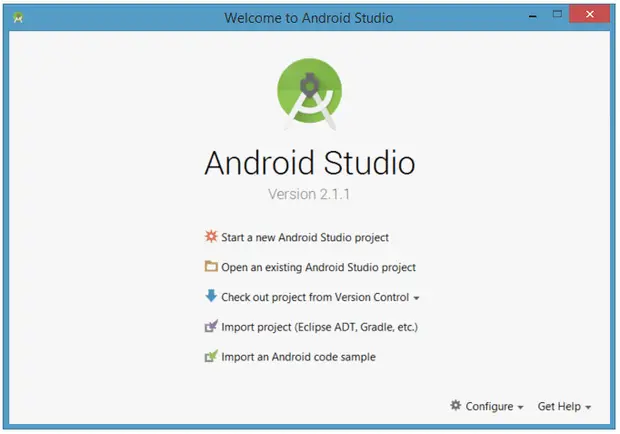
Yes, you are done with the Android Studio Installation and Setup. Kudos!
Also Read: How to Switch between Activities in Android
Summary – Android Development Studio Tutorial
The complete process of Android Studio Installation is a slow process and can take a lot of time. So you need to be patient.
However, Android Studio makes life a lot easier when developing apps for Android. Android development was never that easy and fun. With just a few steps, you can create a state-of-the-art mobile application.
Keep Learning,
TechBeamers