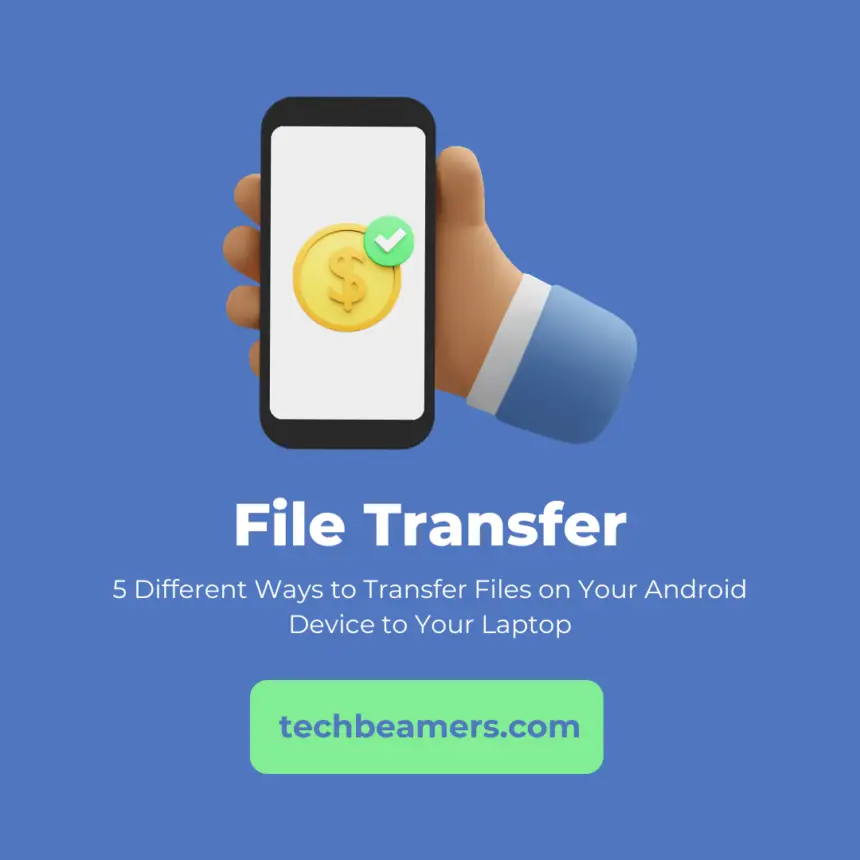In this tutorial, we will explore the various file transfer methods available on Android, providing detailed instructions on how to use each one. We will also compare the different methods in a table at the end of the tutorial, highlighting their strengths and weaknesses.
File transfer is a crucial aspect of using any smartphone, and Android devices are no exception. There are a plethora of methods available for transferring files between Android devices and other devices, each with its own advantages and disadvantages.
Must Read: Best Programming Language for Android Phone
5 Different Ways File Transfer on Android
- USB Cable: A traditional and reliable method that requires a physical connection between the devices.
- Bluetooth: A convenient wireless method that is slower than using a USB cable.
- Cloud Storage: A versatile method that allows access to files from any device with an internet connection.
- Nearby Share: A quick and easy method that only works between Android devices.
- File Transfer Apps: A flexible method that can transfer large files quickly between different types of devices.
Method 1: USB Cable
The most traditional method of file transfer is using a USB cable. This method is simple and reliable, and it does not require any internet connection.
How to transfer files using a USB cable:
- Plug in your Android phone to your laptop via a USB cord.
- Your phone will show a prompt saying “Charging this device via USB” alert.
- Inside “Use USB for,” choose “File transfer.”
- A file transfer dialog will open on your laptop.
- From this popup, you can drag and drop files between your Android phone and your laptop.
Example: You want to transfer photos from your Android device to your computer. Attach your phone to your system using a USB cord. An alert saying “Charging this device via USB” will show up. In “Use USB for,” pick “File transfer.” A file transfer popup will open on your system. Explore the DCIM directory on your device. This directory contains all of your images. Drag and drop the pictures you like to transfer to your system.
Also Read: Create Your Android App in Python
Method 2: Bluetooth
Bluetooth is a wireless technology that can be used to transfer files between devices. This method is convenient, but it is not as fast as using a USB cable.
How to transfer files using Bluetooth:
- Turn on Bluetooth on both devices.
- On the device you want to send files from, open the file you want to transfer.
- Tap the “Share” button.
- Select “Bluetooth” from the list of sharing options.
- Select the device you want to send the file to.
- On the receiving device, tap “Accept” to receive the file.
Example: You want to transfer a document from your Android device to another Android device. Turn on Bluetooth on both devices. On the device, you want to send the document from, open the document. Tap the “Share” button. Select “Bluetooth” from the list of sharing options. Select the other Android device. On the other Android device, tap “Accept” to receive the file.
Method 3: Cloud Storage
Cloud storage services such as Google Drive, Dropbox, and OneDrive can be used to transfer files between devices. This method is convenient because it allows you to access your files from any device with an internet connection.
How to transfer files using cloud storage:
- Upload the files you want to transfer to a cloud storage service.
- On the device, you want to download the files to, open the cloud storage app.
- Locate the files you want to download.
- Tap the “Download” button.
Example: You want to transfer a presentation from your Android device to your computer. Upload the presentation to Google Drive. On your computer, open the Google Drive website. Locate the presentation you want to download. Click the “Download” button.
Must Try: Create your First Android App in Android Studio
Method 4: Nearby Share
Nearby Share is a feature that allows you to share files with other Android devices nearby. This method is quick and easy to use, but it only works between Android devices.
How to transfer files using Nearby Share:
- Turn on Nearby Share on both devices.
- On the device you want to send files from, open the file you want to transfer.
- Tap the “Share” button.
- Select “Nearby Share” from the list of sharing options.
- Tap the name of the device you want to send the file to.
Example: You want to transfer a photo from your Android device to another Android device. Turn on Nearby Share on both devices. On the device, you want to send the photo from, open the photo. Tap the “Share” button. Select “Nearby Share” from the list of sharing options. Tap the name of the other Android device.
Method 5: File Transfer Apps
There are a number of file transfer apps available for Android. These apps typically use Wi-Fi Direct to transfer files between devices.
How to transfer files using a file transfer app:
- Install a file transfer app on both devices.
- Open the file transfer app on both devices.
- On the device you want to send files from, select the files you want to transfer.
- Tap the “Send” button.
- Select the device you
Comparison of File Transfer Methods
| Method | Advantages | Disadvantages |
|---|---|---|
| USB Cable | Fast, reliable, does not require internet connection | Requires a physical connection |
| Bluetooth | Convenient, does not require a physical connection | Slower than USB cable |
| Cloud Storage | Convenient, allows access to files from any device | Requires internet connection |
| Nearby Share | Quick and easy to use, only works between Android devices | Limited range |
| File Transfer Apps | Can transfer large files quickly, can be used to transfer files between different types of devices | Requires both devices to have the same app installed |
Recommendation
The best method of file transfer for you will depend on your specific needs. In case you need to transfer files quickly and reliably, a USB cable is the best option. If you need to transfer files between devices that are not physically connected, cloud storage or a file transfer app is a good option. However, if you need to transfer files between Android devices quickly and easily, Nearby Share is a good option.
Additional Tips
- If you are transferring large files, it is a good idea to use a Wi-Fi connection instead of a cellular data connection.
- If you are concerned about security, you can encrypt your files before transferring them.
- If you are having trouble transferring files, try restarting both devices.
Enriched Examples
- Example 1: You are a photographer who wants to transfer photos from your Android device to your computer for editing. The best method for you would be to use a USB cable. This method is fast and reliable, and it will allow you to transfer a large number of photos quickly.
- Example 2: You are a student who wants to share a presentation with a classmate. The best method for you would be to use Nearby Share. This method is quick and easy to use, and it does not require any internet connection.
- Example 3: You are a business traveler who wants to access important documents from your Android device while you are on the go. The best method for you would be to use cloud storage. This method will allow you to access your files from any device with an internet connection.
- Example 4: You are a musician who wants to share a song with a bandmate. The best method for you would be to use a file transfer app. This method will allow you to transfer large files quickly, and it can be used to transfer files between different types of devices.
- Example 5: You are a parent who wants to transfer photos of your child from your Android device to your computer. The best method for you would be to use Bluetooth. This method is convenient, and it does not require any cables or internet connection.
Conclusion
There are a number of different methods available for transferring files between Android devices and other devices. The best method for you will depend on your specific needs. By understanding the advantages and disadvantages of each method, you can choose the method that is right for you.