In today’s IT world, most of the systems are 64-bit especially laptops which either have Windows or Linux. But still sometimes for testing, you need to run a 32-bit application. In this case, you need to check if Windows is 32-bit or 64-bit. This is what we are going to learn today.
Though, you can install a 32-bit version of the software on a 64-bit platform. But it may not perform as expected as it’s not optimized to run in such a way. So you should prefer to install a version of the software that is compatible with the architecture of your system.
Being a Windows user you might be wondering why such obvious information isn’t that obvious. But here we slightly disagree because it’s not that difficult to check if Windows is 32-bit or 64-bit. And you would agree with us once you read the tips mentioned in this post.
Executing these tips won’t take more than a few seconds and the quickest of these requires you to press just two keyboard keys. We discovered these methods by staying in the field for more than 10 years.
So let’s now check out how these tips can help you determine if you are running on a 32-bit or 64-bit system.
4 Ways to check if Windows is 32-bit or 64-bit
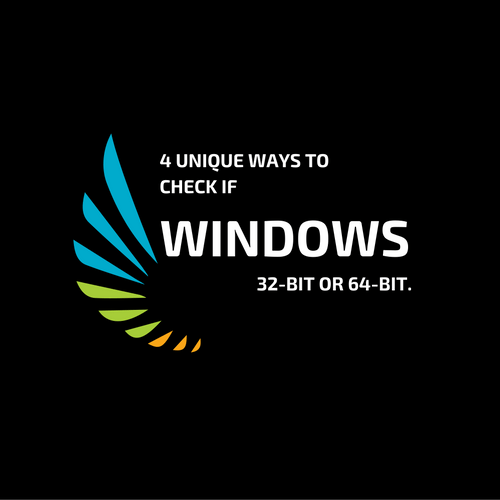
Using the Windows task manager
Press the CTRL+ESC key to open the task manager window. Under the process tab, scroll through the list of processes running. Try to spot a pattern like “process.exe *32”. If you see the pattern, then you are running on a 64-bit version of the Windows system.
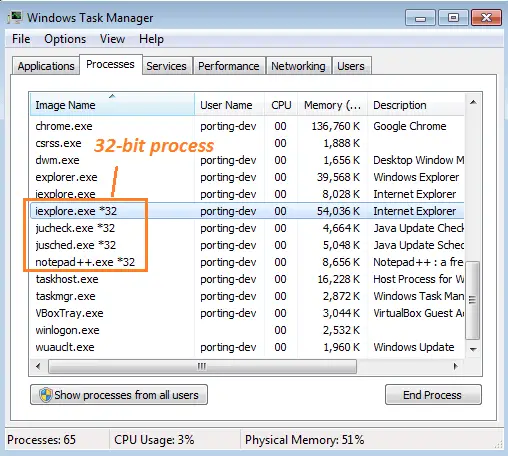
Using SysWOW64 to check if Windows is 32-bit or 64-bit
Press the Window key + R to open the run dialog. Type “Syswow64” and press enter. If you see an error, then it’s a 32-bit system. Otherwise, the explorer window will open the “Syswow64” folder to confirm the target system as a 64-bit platform.
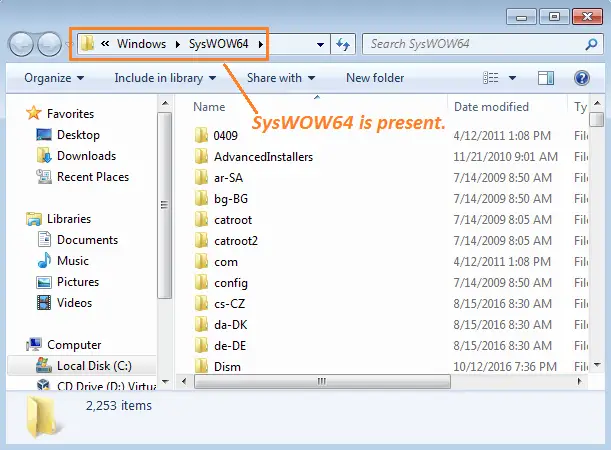
Run the MSInfo32 command
Again open the run dialog by hitting the Window + R keys. And key in the “msinfo32” command. It’ll open up the Windows system information dialog. Under the system summary, look for the system type entry. If it contains something like “x64-based PC”, then you are running on a 64-bit system.
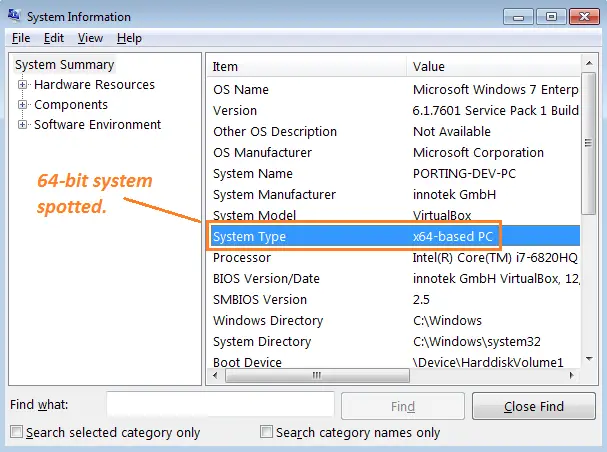
Using Windows env variables
This tip is for geeks who love to use commands. Open the command window by pressing Window + R and entering the “cmd” shortcut.
Next, remember to type in the following command.
echo %PROCESSOR_ARCHITECTURE%
The literal “PROCESSOR_ARCHITECTURE” is an environment variable that holds the value of the system architecture.
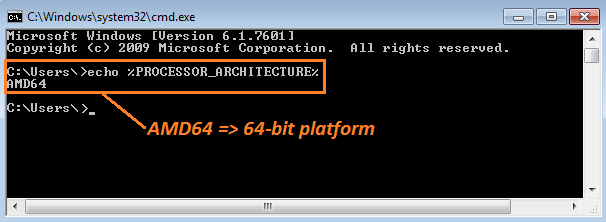
Footnote.
So now you know the four distinct ways to check if Windows is 32-bit or 64-bit. Let us know if you like these little tricks.
Also, if you have any such method which is unique, then write it in the comment box. And let the world know about it.
Hope, you enjoyed staying here.
Best,
TechBeamers







