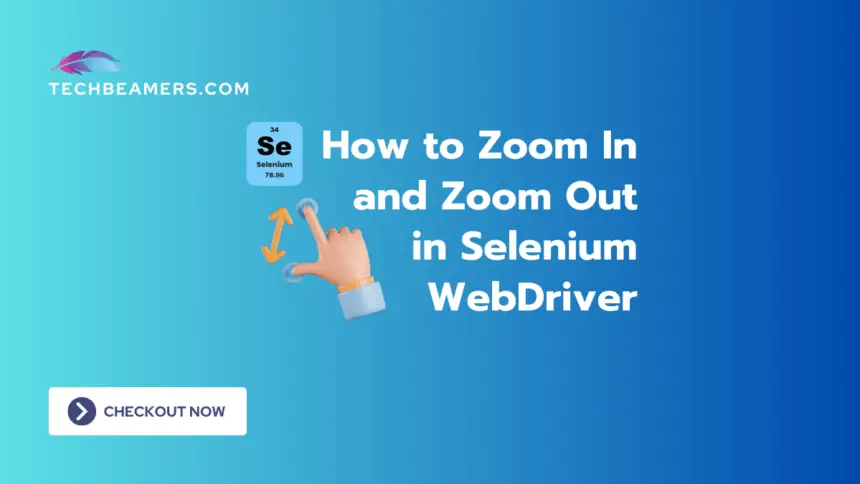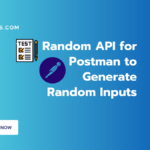In this tutorial, we’ll explore how to zoom in and out in Selenium Webdriver using Java. This functionality is crucial for responsive designs or capturing full-page screenshots. We’ll discuss two methods, compare their pros and cons, and guide you to choose the best approach for your automation needs.
Must Read:
How to Generate Extent Report in Selenium with Python, Java, and C#
Cypress vs Selenium – Which One Should You be Using in 2024
How to Use Selenium IDE to Add Input-based Test Cases
When Selenium Click() not Working – What to do?
Handle iFrame/iFrames in Selenium Webdriver
Use Selenium WebDriver Waits in Python
How to Locate Elements using Selenium Python
How to Zoom In/Out in Webdriver
Before diving into the tutorial, ensure you have the following prerequisites:
Setting Up a Selenium WebDriver Project
Let’s start by setting up a basic Selenium WebDriver project. Create a new Java project in your favorite IDE (Eclipse, IntelliJ, etc.) and add the Selenium WebDriver library to your project’s build path.
Method 1: Using JavascriptExecutor
The first method involves using JavascriptExecutor to execute JavaScript code that adjusts the zoom level. Let’s create a Java class named ZoomInOutJS to implement this method:
import org.openqa.selenium.WebDriver;
import org.openqa.selenium.chrome.ChromeDriver;
import org.openqa.selenium.JavascriptExecutor;
public class ZoomInOutJS {
public static void main(String[] args) {
// Set the path to your ChromeDriver exe
System.setProperty("webdriver.chrome.driver", "path/to/chromedriver");
// Init ChromeDriver
WebDriver driver = new ChromeDriver();
// Go to a website
driver.get("https://example.com");
// Zoom In
zoomIn(driver);
// Wait for a moment to see the changes
pause(2000);
// Zoom Out
zoomOut(driver);
// Close the browser
driver.quit();
}
private static void zoomIn(WebDriver driver) {
JavascriptExecutor js = (JavascriptExecutor) driver;
js.executeScript("document.body.style.zoom = '120%';");
}
private static void zoomOut(WebDriver driver) {
JavascriptExecutor js = (JavascriptExecutor) driver;
js.executeScript("document.body.style.zoom = '80%';");
}
private static void pause(int ms) {
try {
Thread.sleep(ms);
} catch (InterruptedException e) {
e.printStackTrace();
}
}
}Pros
- Directly manipulates the zoom level using JavaScript.
- Provides fine-grained control.
Cons
- May not work well with certain elements or layouts.
Method 2: Using Browser Zoom Functionality
The second method involves using keyboard shortcuts to trigger the browser’s built-in functionality. Let’s create a Java class named ZoomInOutBrowser to implement this method:
import org.openqa.selenium.WebDriver;
import org.openqa.selenium.chrome.ChromeDriver;
import org.openqa.selenium.interactions.Actions;
import org.openqa.selenium.Keys;
public class ZoomInOutBrowser {
public static void main(String[] args) {
// Set the path to your ChromeDriver exe
System.setProperty("webdriver.chrome.driver", "path/to/chromedriver");
// Init ChromeDriver
WebDriver driver = new ChromeDriver();
// Go to a website
driver.get("https://example.com");
// Zoom In
zoomIn(driver);
// Wait for a moment to see the changes
pause(2000);
// Zoom Out
zoomOut(driver);
// Close the browser
driver.quit();
}
private static void zoomIn(WebDriver driver) {
Actions act = new Actions(driver);
act.keyDown(Keys.CONTROL).sendKeys(Keys.ADD).keyUp(Keys.CONTROL).perform();
}
private static void zoomOut(WebDriver driver) {
Actions act = new Actions(driver);
act.keyDown(Keys.CONTROL).sendKeys(Keys.SUBTRACT).keyUp(Keys.CONTROL).perform();
}
private static void pause(int ms) {
try {
Thread.sleep(ms);
} catch (InterruptedException e) {
e.printStackTrace();
}
}
}Pros
- Leverages the browser’s built-in zoom functionality.
- Mimics user actions, providing a realistic simulation.
Cons
- May have inconsistent behavior across different browsers.
- Relies on keyboard shortcuts, which may vary.
FAQs – Zoom In/Out Operation
Now, check some of the common queries you may have regarding the Zoom in/out operation in Webdriver.
Q1: Why is zooming important in Selenium WebDriver?
A1: It is crucial for testing responsive designs and capturing full-page screenshots. It allows testers to simulate various screen resolutions and check how web elements respond to different viewport sizes.
Q2: Can I use these methods for other browsers?
A2: Yes, the methods demonstrated are not browser-specific. However, you may need to adjust the WebDriver setup based on the browser you choose.
Q3: Are there any limitations to using JavascriptExecutor?
A3: While powerful, using JavascriptExecutor may not handle certain layouts gracefully. It’s essential to test thoroughly on your target websites.
Q4: Does browser zoom affect automated testing?
A4: Yes, browser zoom levels impact the way elements are displayed. Testing at different levels ensures the application’s responsiveness across various screen sizes.
Q5: Can I zoom to a specific percentage using these methods?
A5: Yes, both methods allow you to set a specific zoom percentage. Adjust the values in the JavaScript or use different keyboard shortcuts accordingly.
Q6: How can I handle it in headless mode?
A6: The methods discussed work in both regular and headless modes. Simply run your WebDriver in headless mode, and the zooming functionality remains applicable.
Q7: Are there alternative ways to simulate different screen resolutions?
A7: Yes, you can set the browser window size directly using the setSize method in Selenium WebDriver to simulate various screen resolutions without zooming.
Q8: Are there any potential issues with browser-specific shortcuts?
A8: Yes, browser-specific shortcuts may vary. Ensure to test thoroughly across different browsers to confirm the consistency.
Q9: Can I automate zoom testing in Selenium Grid?
A9: Yes, you can apply these methods in Selenium Grid by configuring your grid to run tests on different browsers and adjusting the WebDriver setup accordingly.
Q10: What if the application has its own zoom controls?
A10: If the application provides the controls, then it’s advisable to use them instead of relying on WebDriver for zooming.
Conclusion
You’ve explored two methods to zoom in/out on a webpage using Selenium WebDriver in Java. Each method has its pros and cons, and the choice depends on your specific testing requirements. Experiment with both approaches to determine which one aligns better with your automation needs.
Happy testing!