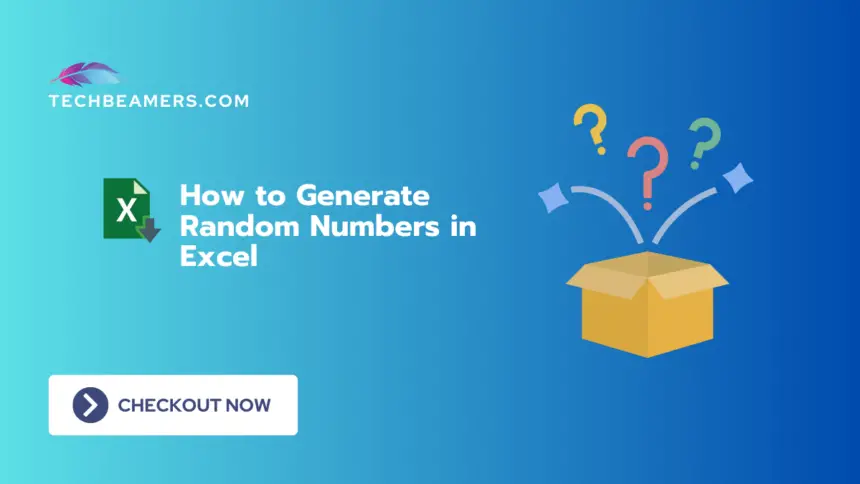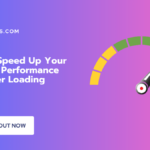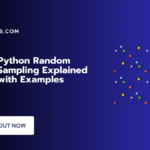If you’re into Excel and want to make it work some magic, creating random numbers is a cool thing to learn. It’s useful for a bunch of stuff, like testing, making pretend data, or just adding a bit of randomness to your spreadsheets. Let’s dive into some simple ways to do it.
A Simple Guide to Generate Random Numbers in Excel
Here are some of the super easy ways to generate random numbers in Excel. Go through the below sections and let us know for any queries.
1. Using the RAND Function:
To get started, there’s a basic function called RAND() that gives you a random number between 0 and 1. It’s like rolling a dice, but with decimals.
Example 1.1: The Basics
Just type = RAND() in a cell, and every time you mess with your sheet, it’ll give you a new random number.
Example 1.2: Picking a Range
Now, if you want your random numbers between certain values, use this formula:
= RAND() * (max - min) + minSo, if you want numbers between 10 and 50:
= RAND() * (50 - 10) + 102. Using the RANDBETWEEN Function:
For whole numbers, there’s a nifty function called RANDBETWEEN(min, max).
Example 2.1: Whole Numbers
Type in something like this:
= RANDBETWEEN(1, 100)This gives you a whole number between 1 and 100 every time.
3. Generating Random Dates in Excel
You can even get Excel to make random dates for you. Perfect for planning or making schedules more interesting!
Example 3.1: Random Dates
Use this formula:
= RAND() * (end_date - start_date) + start_dateIf you want random dates in 2024:
= RAND() * (DATE(2024, 12, 31) - DATE(2024, 1, 1)) + DATE(2024, 1, 1)4. Using the NEW Function (Excel 365 and Excel 2021):
For the latest Excel versions, there’s an even newer NEW() function. It’s like RAND(), but fancier.
Example 4.1: Unique Random Numbers
Just type:
= NEW()It gives you a fresh random number every time you mess with the sheet.
5. Generating a Random List in Excel:
Say you want a list of random numbers. Easy peasy with RANDARRAY().
Example 5.1: List of Random Numbers
Just do this:
= RANDARRAY(5, 1)This makes a column of 5 random numbers.
6. Generating Random Text:
If you’re feeling wild, Excel can even make random text. Mix it up with uppercase and lowercase letters!
Example 6.1: Random Text
Try this formula:
= CHAR(RANDBETWEEN(65, 90)) & CHAR(RANDBETWEEN(97, 122))You get a random uppercase letter followed by a random lowercase letter.
Tips and Tricks:
Tip 1: Recalculation
Formulas with random stuff recalculate every time you mess with the sheet. If you want it to stay the same, press F9.
Tip 2: Fixed Random Numbers
If you want the numbers to stay put, copy the cells, right-click on where you want them, and pick “Paste Special” > “Values.”
Tip 3: Sorting
For big sets of data, sorting can be handy. Use the “Sort” button to tidy things up.
Tip 4: Random Sampling
Want a random sample from a list? Combine INDEX() and RANDBETWEEN() like this:
= INDEX(A:A, RANDBETWEEN(1, COUNTA(A:A)), 1)Tip 5: Data Validation
If you want to get random numbers based on what someone picks, try using data validation. It’s like a dropdown menu for your cells.
In a Nutshell: Generate Random Numbers in Excel
Creating random numbers in Excel is pretty cool and can be handy in different situations. From simple stuff with RAND() and RANDBETWEEN() to the newer NEW() function and random dates or text, there’s a lot you can do. The tips and tricks shared here should help you make the most out of Excel’s bag of tricks. Give these methods a go and have fun adding some randomness to your Excel adventures!
Happy Learning,
Team TechBeamers