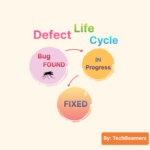Selenium IDE or SIDE is one of the most used Firefox add-ons and is the undisputed leader in the Web UI automation world. In this post, we’ll summarize the three quick ways to download and install the Selenium IDE add-on.
This addon provides a test case development environment within the Firefox browser. It is like a magical drawing pen for Software testers who are just beginning to learn web UI test automation.
Selenium IDE Download And Installation Steps
To use Selenium IDE, you don’t need in-depth programming skills in Java, JavaScript, or HTML. Instead, it allows us to record, save, and replay a test case on the fly. That’s why it is essential to cover this topic. In the next section, you can read the Selenium ide download and installation steps and start your Selenium journey.
List of Steps to Follow
One crucial point you should note is that this plugin currently supports Firefox. So the test scripts you would create with it will only work in the Firefox browser. But there is a way to overcome this limitation; you need to export the texts as WebDriver (Java) files.
Later, you can create a Java project in Eclipse for WebDriver, add the files, and change the WebDriver object to the browser where you want the test case to run. Please refer to our post on the Selenium Webdriver project for a step-by-step example.
1- Download Selenium IDE from SeleniumHQ
You can download/install the plugin by clicking on the below button.
- It’ll show you a list of plugins related to the Selenium.
- Scroll down to the list and find the listing for Selenium IDE.
- Its author is none other than the famous creator, developer, and blogger – Samit Badle.
- Once you finish the download, go ahead to install the Selenium IDE in Firefox.
- It will ask you to restart the browser. Just accept the popup, and the browser will restart automatically.
2- Instant Installation of Selenium IDE for Firefox
Here we bring you the second method for the Selenium IDE download. Use the below download link for an instant Selenium IDE installation into your browser. It is the official Firefox page to install the add-on we want.
This page shows a count of the users who are using the Selenium IDE add-on. It gives the count as 50K+, but the actual size is much more than that number. However, you follow the below URL to head start with the installation of the Selenium IDE.
3- Install Selenium IDE from the command line
The last method for Selenium IDE installation is through the command line. This approach works when you’ve downloaded the Selenium IDE add-on file or have a copy of the plugin saved to your system.
firefox -install-global-extension "<path-to-extension>\selenium_ide-2.9.1-fx.xpi" echo "Command executed."
You can use the 2nd link from the method-2 to download the Selenium IDE extension file. You need to right-click on the download button to open the context menu and click the “Save link as…” option.
So far, we’ve completed all the Selenium IDE download and installation steps. In the next section, we are going to present a brief overview of how to use the Selenium IDE.
How to start with the Selenium IDE?
You can use any of the following methods to start working with the web UI automation extension.
- After the Selenium IDE installation, there appears a button on the Firefox toolbar to open the Selenium IDE test-case designer. You can use that button to open the plugin window and start writing the test automation scripts.

- You can open the Selenium IDE popup window from the main menu of the browser. Go to the Developer >> Web Developer >> Selenium IDE menu option.
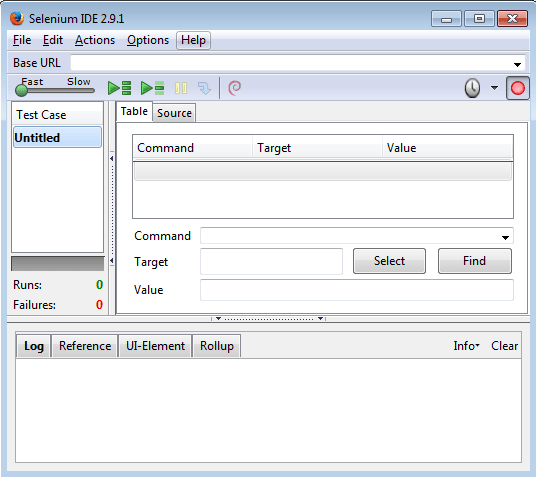
- There are two keyboard shortcuts for launching the Selenium IDE popup window.
- CTRL+Shift+s => It’ll open the Selenium IDE popup within the current browser window in a split view.
- CTRL+Alt+s => It’ll fork a new Selenium IDE popup window separated from the browser.
Footnote
Whatever data/statistics/links we’ve used in this post are the latest to date. So you can use them with full conviction. We wish that you would certainly have something to gain from this post.
In future articles, we’ll cover the internals of Selenium IDE at full length. Also, we’ll keep this post updated whenever there are changes in the Selenium IDE download or installation details we’ve referred to here.
Best,
TechBeamers