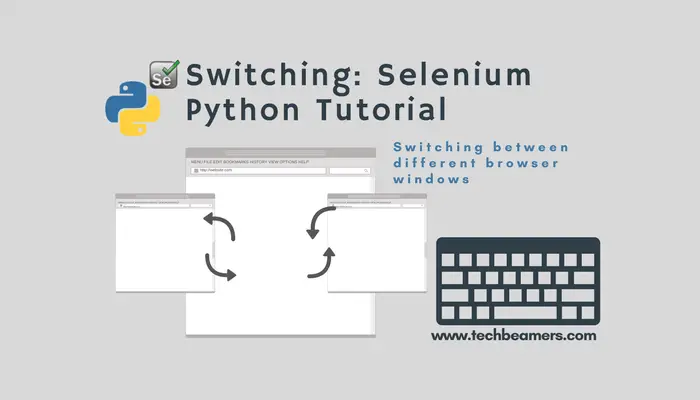In this Selenium Python tutorial, we’ll learn to switch between windows. While working on a website, it is highly possible that we open a large number of windows.
Each window may require us to perform some actions to complete an end-to-end flow. For this, we should be able to switch between them.
We need to switch over the control also and then do the required operation, because, by default, the focus remains on the parent window.
Switch Between Windows Using Selenium Python – Full Code
The WebDriver library provides a simple method to address our need to shift from one browser window to another. However, there are two of them that you have to call accordingly.
The newer one: switch_to.window(window_handle) and the older version: switch_to_window(window_handle) . The choice to call them depends on the version of Selenium you are using. You can call these from your code using the following syntax.
switch_to_window(window_handle): This was the syntax used in older versions of Selenium (pre-3.0). If you are working with an older version of Selenium, you should use this syntax.
win_handle = "your_window_handle" web_driver.switch_to_window(win_handle)
switch_to.window(window_handle): This is the correct syntax for newer versions of Selenium (3.0 and later). If you are using a relatively recent version of Selenium, it’s better to use this syntax.
win_handle = "your_window_handle" web_driver.switch_to.window(win_handle)
The Webdriver library has a system in place to inspect all calls coming from the browser and its windows.
Selenium Python code to switch between windows
In this section, we’ll demonstrate how easily you achieve the transitioning of Windows in the Firefox web browser.
Now, refer to the example and the code to learn how it is working. In this, we used the newer method to switch between windows. You can do the same with Google Chrome, however, you will need to use the Chrome driver. We used some dummy websites to illustrate the desired workflow.
from selenium import webdriver
from selenium.webdriver.support.ui import WebDriverWait
from selenium.webdriver.support import expected_conditions as EC
import time
# Set up the doj (driver)
doj = webdriver.Firefox()
doj.maximize_window()
# Open the first website
doj.get("https://www.example.com")
# Get the first window handle
w1 = doj.window_handles[0]
t1 = doj.title
print(t1)
# Open a new window for another website
doj.execute_script("window.open('https://www.example.org', 'new window')")
# Get the second window handle
w2 = doj.window_handles[1]
# Switch to the new window
doj.switch_to.window(w2)
# Wait for the window to load
WebDriverWait(doj, 10).until(EC.title_contains("New Window Title"))
t2 = doj.title
print(t2)
# Compare titles
if t1 != t2:
print('Switched to the second website as the titles do not match.')
else:
print('Control did not switch to the new window.')
# Add a delay before switching back to the original window
time.sleep(3)
# Switch back to the original window
doj.switch_to.window(w1)
# Wait for the title of the original window to load
WebDriverWait(doj, 10).until(EC.title_contains("Original Window Title"))
# Verify that the titles now match
if t1 == doj.title:
print('Returned to the parent window. Titles now match.')
print(doj.title)
# Close the doj
doj.quit()In this example, we show you how to use Selenium with Python for web automation.
Also Check: Using Switch Case in Python
About the code to switch between windows
- Open the first window: This is the first step in the script, and it is straightforward. The code opens a Firefox browser window and navigates to a dummy site
example.com. - Get the window handles: This step is important because it allows the script to keep track of the windows that it has to use.
- Open a new window: This step opens a 2nd browser window and switches to the dummy site
example.orgby callingexecute_script(). - Get the handle of a new window: This step is similar to step 2, but it gets the window handle of the second window and stores it in the variable
win2. - Switch to the new child window: This step switches the focus of the script to the second window. The code calls
switch_to.window()to do this. - Add an explicit wait: This step is important because it ensures that the script does not continue until the second window has fully loaded. The code uses the
WebDriverWaitclass to wait for this purpose. - Compare and verify that the window titles don’t match: This step compares the titles of the two windows and prints a message if it fails.
- Add a few seconds of wait before switching back: This step adds a brief pause. It ensures that the script has enough time to switch back to the main window.
- Switch back to the original window: This step switches the focus of the script back to the original window. The code uses the
switch_to.window()method to do this. - Add an explicit wait: This step is similar to step 6 to ensure the script waits enough to move to the original window.
- Verify the titles match: This step compares the titles of the two windows again and prints a message if it fails.
- Close the driver: This step closes the browser driver and quits the script.
Point-by-point summary
Here is a point-by-point summary of your code, considering my last reply:
- Open the first window and get the window handle.
- Open a new window and get the window handle.
- Switch to the new window and wait for it to load. It is a good coding practice to use WebDriverWait.
- Compare the titles of the two windows to verify that the switch was successful.
- Wait a few seconds before switching back to the original window.
- Switch back to the original window and wait for it to load.
- Compare the titles of the two windows again to verify that the switch was successful.
- Close the browser driver.
This example is like a starting point to learn web automation. It’s handy for testers, developers, and anyone who wants to automate web stuff. The code shows smart waiting, handling windows right, and checking things properly to make strong and dependable automated tests.
Conclusion
It is essential to understand how to use Selenium Python to switch between windows. You can re-use this technique to solve real-time use cases in your projects.
Selenium makes it easy to work with multiple browser windows, tabs, and pop-ups. This guide helps you switch between them, interact with elements, and automate tasks. Keep practicing to become a skilled Selenium user!
For more updates on Selenium Python tutorials, do follow us on our social media accounts. It will ensure you get free access to all our future resources.
Best,
TechBeamers