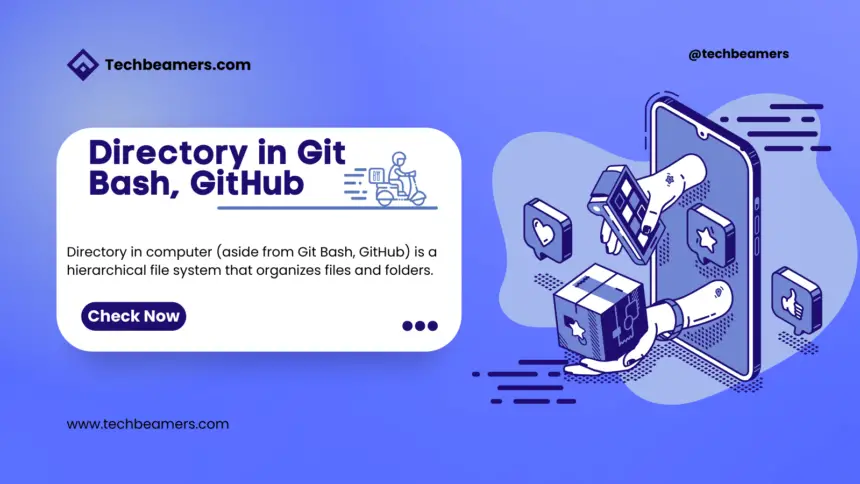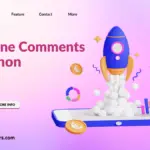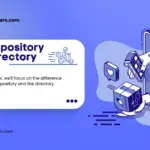In the context of computer science, a directory is a fundamental concept that plays a crucial role in organizing and managing files. Whether you’re a beginner or an experienced user, understanding directories is essential for navigating file systems efficiently. This tutorial goes beyond Git Bash and GitHub, exploring the broader concept of directories in computing.
What is a directory in a computer aside from Git Bash GitHub?
A directory, also known as a folder, is a container that holds files and other directories. It provides a hierarchical structure to organize and manage data on a computer. Think of a directory as a digital filing cabinet where you can store documents, images, programs, and more.
Must Read: Linux Command Cheat Sheet for Beginners
Set up the directory in a computer using OS commands
Directories are used in all major operating systems, including Windows, macOS, and Linux. They are also used in many other applications, such as web servers and databases.
Creating and Deleting Directories
To create a directory, the following command will work in most operating systems:
mkdir dir_nameFor example, to create a directory called my_new_dir, you would issue the below command:
mkdir my_new_dirTo delete a directory, you can try this command:
rmdir dir_nameFor example, to delete the directory my_new_dir, you should use this command:
rmdir my_new_dirNote: You cannot delete a directory if it contains any files or other directories.
Navigating Directories
To navigate directories, you can type this command in your terminal:
cd dir_nameFor example, to navigate to the directory my_new_dir, you would run the following bash command:
cd my_new_dirYou can also run the below command to go back to the parent directory:
cd ..Viewing the Contents of a Directory
To view the contents of a directory, you can run this command:
lsThis will list all of the files and directories in the current directory.
How to Copy and Move Directories and their Content
To copy a file or directory to another location, you can try the following bash command:
cp file_or_dir_name dest_dir_nameFor instance, to copy the file demo1.txt to the directory my_new_dir, you would issue this command:
cp demo1.txt my_new_dirTo transfer a file or folder to another location, you can type the following in your console:
mv file_or_dir_name dest_dir_nameFor example, to shift the file demo1.txt to the directory my_new_dir, you would run the following in your console:
mv demo1.txt my_new_directoryHere is more information about Git Bash and more end-to-end examples.
Also Read: What is the difference between a Git repository and a directory?
Set up the directory in a computer using Git Bash
Git Bash is a command-line tool that allows you to use Git commands on Windows. It provides a Unix-like environment, which makes it easy to use Git commands on both Windows and Linux systems.
Here are some end-to-end examples of how to use Git Bash to manage directories:
Creating a new Git repository
To create a new Git repository using Git Bash, simply navigate to the directory where you want to create the repository and then type the following command:
git initThis will create a new directory called .git in the current directory. The .git directory contains all of the information about the Git repository, such as the commit history and the branches.
Adding files to a Git repository
Once you have created a Git repository, you can start adding files to it. To add a file to the repository, simply type the following command:
git add <file_name>
For example, to add the file demo1.txt to the repository, you would type the following command:
git add demo1.txtCommitting changes to a Git repository
Once you have added files to the Git repository, you can commit the changes. To commit the changes, type the following command:
git commit -m "<commit_message>"The -m option allows you to specify a message for the commit. This message will be used to track the changes that you have made to the repository.
You can now check the status of your changes and view the history:
Check repository status: git status
View commit history: git log
Pushing changes to a remote repository
If you are using Git Bash to collaborate with other developers, you can push your changes to a remote repo. To do this, you will need to have a Git account and the repo created.
Once you have a remote repository created, you can push your changes to it using the following command:
git push <remote_repo_name> <branch_name>For example, to push your changes to the master branch of the remote repo my_remote_repo, you would type the following command:
git push my_remote_repo masterConclusion
Directories are the basic element in computing, providing a structured way to organize and manage files. Whether you’re navigating directories using Git Bash, a graphical file manager, or working on collaborative projects with Git and GitHub, a solid understanding of directory management is essential. Choose the method that aligns with your preferences and the nature of your tasks. As you become proficient, you’ll find that directories are the backbone of efficient file organization in the digital world.